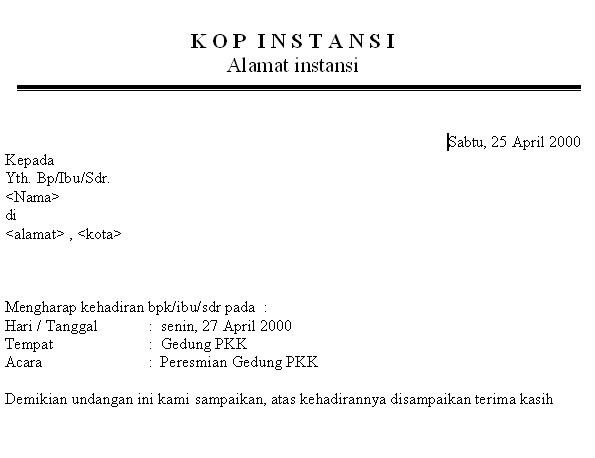
agar lebih jelas dalam memahami fasilitas mail merge tidak ada salahnya mencoba panduan mail merge di bawah ini.
Yang pertama ketiklah contoh naskah undangan di bawah ini, untuk bagian Nama, alamat dan kota dikosongkan saja, berikan ruang kosong untuk nantinya disipi nama dari mail merge.
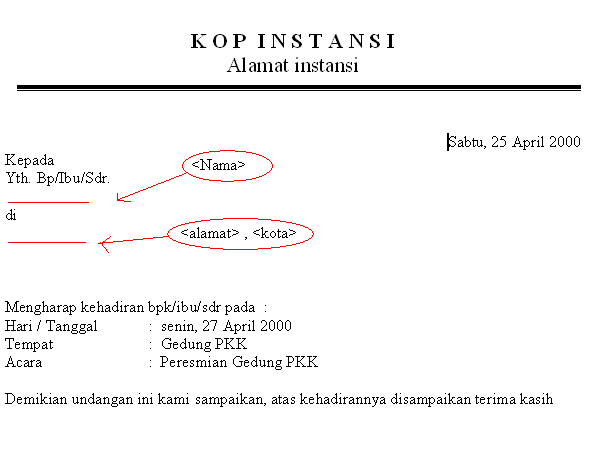
setelah contoh naskah undangan di atas selesai diketik, sekarang saatnya mencoba fasilitas mail merge. Klik pada Menu Tools , kemudian klik pada Letters anda Mailings, kemudian klik pada Mail Merge . . .
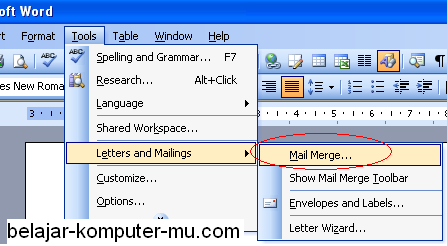
setelah Mail Merge . . . kamu klik, perhatian pada jendela microsoft word bagian kanan, akan ada jendela mail merge seperti gambar di bawah ini. klik pada bagian Letters, kemudian lihat bagian bawah dan klik pada Next : starting document.
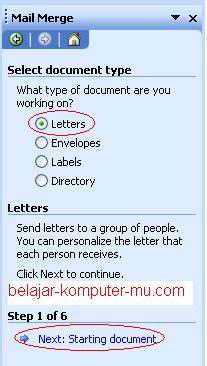
lalu kamu akan diarahkan pada jendela starting document seperti gambar di bawah ini, klik pada Use the current document , kemudian klik pada Next: select recipient ,
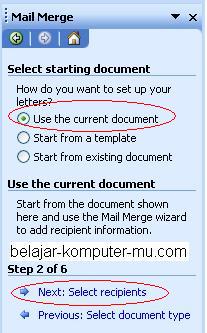
pada jendela recipients seperti gambar di bawah ini, klik pada Type a news lits, kemudian klik pada Create
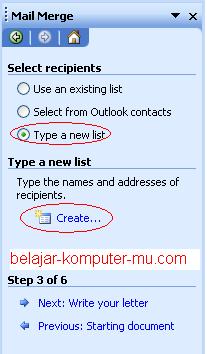
setelah kamu klik Create pada langkah sebelumnya tadi, akan muncul jendela New adress list seperti di bawah ini. jendela ini berfungsi untuk mengatur data data yang akan digunakan pada fasilitas mail merge. secara default sudah disediakan daftar kolom isian seperti di bawah ini. tapi karena yang akan kita gunakan pada latihan di atas hanyalah 3 kolom saja, yaitu Nama, ALamat, dan kota, maka kita akan mengganti semua kolom yang sudah disediakan dengan 3 kolom tadi, caranya klik pada tombol Customize … ,
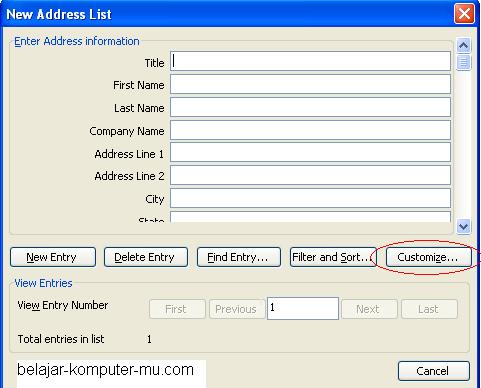
setelah kamu klik Cuztomize akan muncul jendela cuztomize address list seperti di bawah ini. hapuslah semua yang ada pada kolom Field names tersebut dengan cara klik pada tombol Delete.
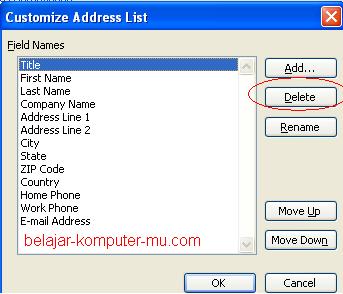
jika setelah kamu klik tombol delete muncul peringatan seperti gambar di bawah ini, klik pada tombol yes.
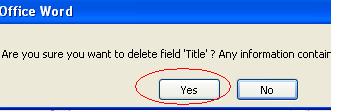
setelah semua terhapus, sekarang saatnya menambahkan field baru, dengan cara klik pada Tombol Add ,
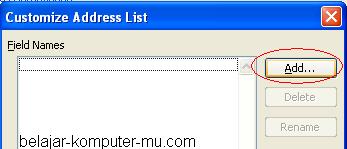
setelah kamu klik tombol Add akan muncul jendela Add field seperti gambar di bawah ini. masukkan nama fieldnya yang pertama, yaitu “nama” kemudian klik tombol OK .
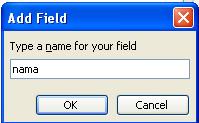
dengan langkah yang sama buat lah field untuk “alamat” dan juga “kota” , sehingga hasilnya seperti gambar di bawah ini, selelah ketiga field selesai dibuat, klik pada tombol OK
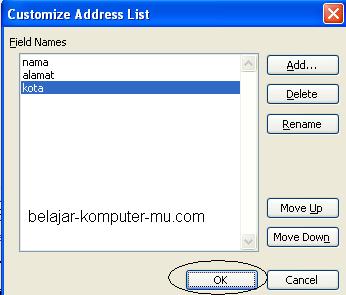
setelah kamu klik pada tombol OK pada langkah sebelumnya tadi, jendela address list telah berubah menjadi seperti gambar di bawah ini. masukkanlah nama, alamat, dan kota yang ingin diundang. seperti contoh di bawah ini. kemudian untuk menampilkan kolom address baru, tinggal pada tombol New Entry.
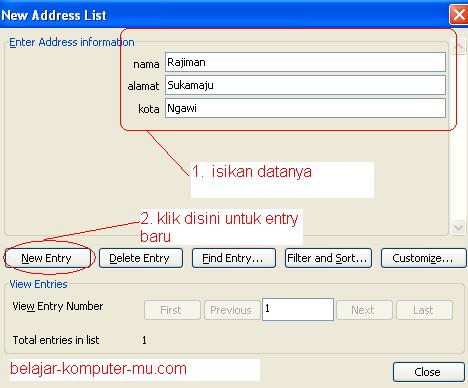
pada contoh gambar di bawah ini merupakan kolom address pada urutan ke empat, untuk melihat address kolom sebelumnya klik pada tombol Previous, tombol First untuk kolom pertama, tombol Next untuk melihat kolom selanjutnya , dan tombol last untuk melihat kolom address yang terakhir. jika semua data telah diisi klik pada tombol Close.

setelah kamu klik tombol close, akan muncul jendela Save Address list seperti gambar di bawah ini. berikan nama file nya, kemudian klik pada tombol save.
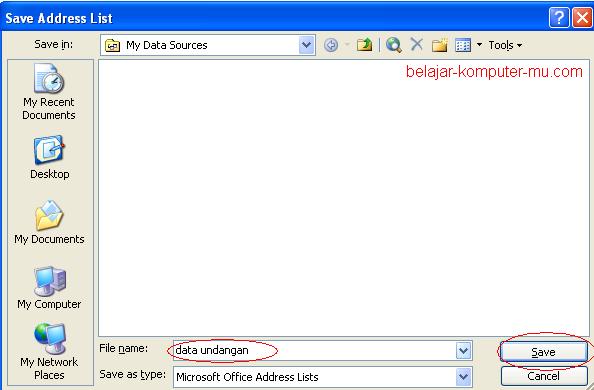
setelah kamu klik pada tombol save, akan muncul jendela Mail Merge Recipients seperti gambar di bawah ini, klik pada tombol OK
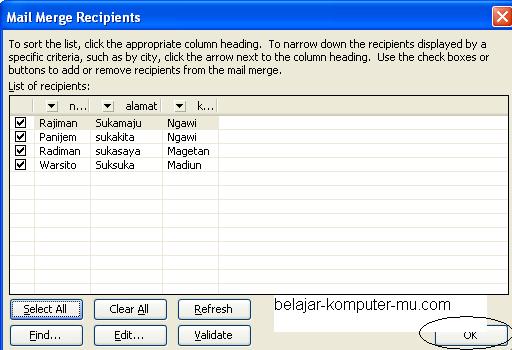
setelah kamu klik pada tombol OK, perhatikan toolbar bagian atas microsoft word, maka akan tampak toolbar baru, yaitu toolbar untuk fasilitas mail merge.
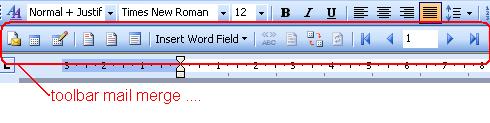
untuk mengaktifkan fasilitas mail merge yang baru kita buat tadi, aktifkan kursor pada ruang kosong di bawah tulisan Yth. Bpk/Ibu/Sdr. seperti gambar di bawah ini.

setelah meletakkan kursor pada ruang kosong seperti yang telah tersebut pada langkah sebelumnya, sekarang klik pada Icon Insert Merge Fields, seperti gambar di bawah ini.
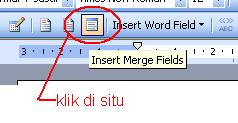
akan muncul jendela Insert Merge Fied sperti gambar di bawah ini. klik pada Field “Nama,” kemudian klik OK. lakukan langkah yang sama untuk field “alamat” dan “kota”, tapi jangan lupa untuk meletakkan dulu kursor pada ruang kosong yang sebelumnya telah kamu sediakan untuk kedua field tersebut.
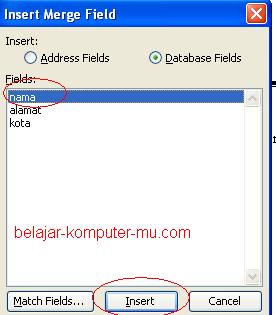
sehingga hasilnya akan seperti gambar di bawah ini.
s

pada gambar di atas hanya muncul <<nama>>, <<alamat>>, dan <<kota>> , nah untuk menampilkan data sesungguhnya klik pada Icon ABC seperti pada gambar di bawah ini.

maka data akan tampil seperti gambar di bawah ini.

untuk menampilkan data halaman kedua klik pada icon panah, seperti gambar di bawah ini.
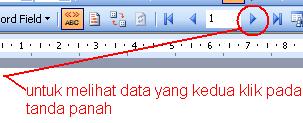
cara menggunakan mail merge ternyata sangat mudah kan ? contoh latihan di atas hanyalah contoh sederhana saja, kamu bisa memanfaatkan untuk keperluan yang lain. selamat mencoba.
panduan di atas adalah mail merge untuk microsoft word xp atau 2003, untuk mail merge 2007-2010 seperti dibawah ini
mari kita mulai belajar bagaimana penggunaan mail mergei pada microsoft word 2007.
1. bukalah dulu program atau aplikasi microsoft word 2007, Klik tombol Start, pilih All Program, kemudian pilih Microsoft Office, kemudian klik pada Microsoft Office 2007.

2. setelah Program Microsoft word 2007 terbuka, sebagai latihan ketiklah contoh data seperti di bawah ini. Untuk teks yang saya beri tanda kurung seperti <nama>, <alamat>, dan <kota> itu nantinya sebagai tempat kode mail merge. jadi dikosongkan saja, tidak usah diketik.

3. Sehingga hasilnya seperti gambar di bawah ini.

4. Setelah data di atas selesai diketik, sekarang saatnya membuat data mail Merge. Klik pada Menu Mailings, Kemudian klik pada Toolbar Start maili Merge, lalu klik pada Step by step Mail Merge Wizard…

5. Kemudian perhatikan pada bagian kanan jendela Microsoft word 2007, akan muncul jendela Mail Merge. Pada Select document type pilih letters, kemudian klik pada Next: Starting document ,

6. Tahap selanjutnya pada Select starting document pilih Use the current document, kemudian pilih Next: select recipients

7. Tahap selanjutnya pada Select recipents pilih pada Type a New list, lalu klik pada Create …

8. setelah kamu klik tombol create, Jendela New Address list akan terbuka seperi gambar di bawah ini. karena pada latihan ini kita hanya menggunakan tiga address yaitu <nama>, <alamat>, dan <kota>, maka kita buat ketiga address tersebut secara manual, dengan cara klik pada tombol customize Columns

9. Setelah kamu klik Customize Columns, akan terbuka jendela Customize addres list seperti gambar di bawah ini. hapuslah semua yang ada pada Field names dengan cara Klik pada tombol Delete,

10. jika nanti muncul pertanyaan seperti gambar di bawah ini, klik saja Yes.

11. Setelah kamu menghapus semua Field names , klik pada Add.. , untuk menambahkan Field baru, kemudian ketikkan nama Field dan klik tombol OK. (nama field pada latihan ini “nama”, “alamat”, dan “kota” )

12. Sehingga hasilnya seperti gambar di bawah ini. kemudian klik tombol OK

13. Address list yang baru pun akan tampak seperti gambar di bawah ini, dan Klik pada tombol OK

14. Setelah kamu klik tombol Ok, akan muncul jendela penyimpanan file. berikan nama file nya pada kolom file name (pemberian nama filenya bisa sesukamu), kemudian klik tombol Save.

15. Sekarang Data mail Merge telah selesai, kemudian klik pada tombol Ok

16. sekarang saatnya meletakkan kode mail merge pada ruang kosong yang telah kita sediakan tadi, yaitu untuk ruang <nama>, <alamat>, dan <kota>. kita mulai dari <alamat> dulu. Letakkan kursor pada ruangan kosong untuk alamat yaitu di bawah tulisan Yth. Bp/Ibu/Sdr.

17. Setelah kamu letakkan kursor di situ, klik pada menu Insert Merge Field, sehingga akan muncul daftar Fieldnya, pilih klik pada field nama. lakukan langkah yang sama untuk menampilkan alamat, dan Kota.

18. Sehingga hasilnya akan tampak seperti gambar di bawah ini.

19. Untuk merubah kode <nama>, <alamat>, dan <kota> menjadi data yang sebenarnya klik pada Icon Preview Result

20. Dan hasilnya akan tampak seperti gambar di bawah ini.

21. Sedangkan untuk menampilkan data urutan kedua, ketiga dan seterusnya, klik pada tanda panah ke kanan, sedangkan untuk kembali klik pada tanda panah ke kiri.

sekarang data mail merge telah selesai dibuat, semoga panduan di atas mudah dipahami.
sumber=====>



Tidak ada komentar:
Posting Komentar